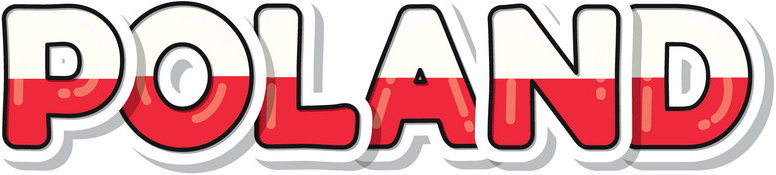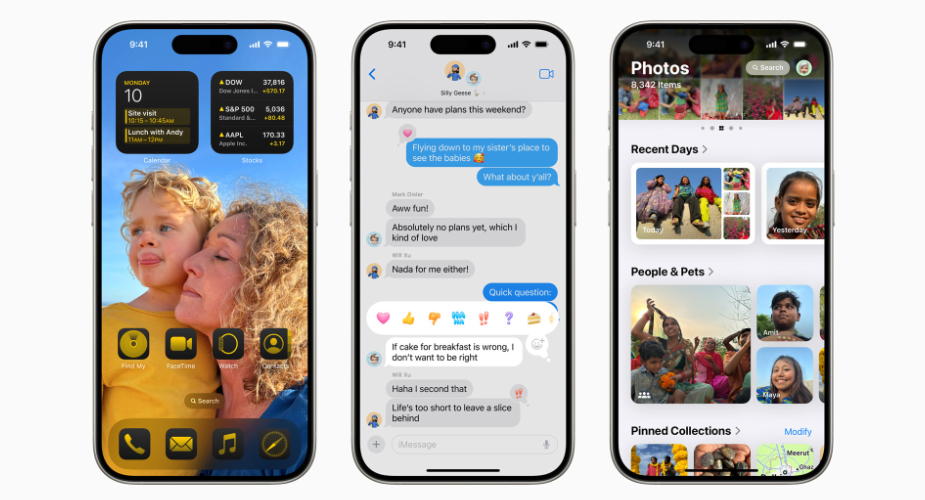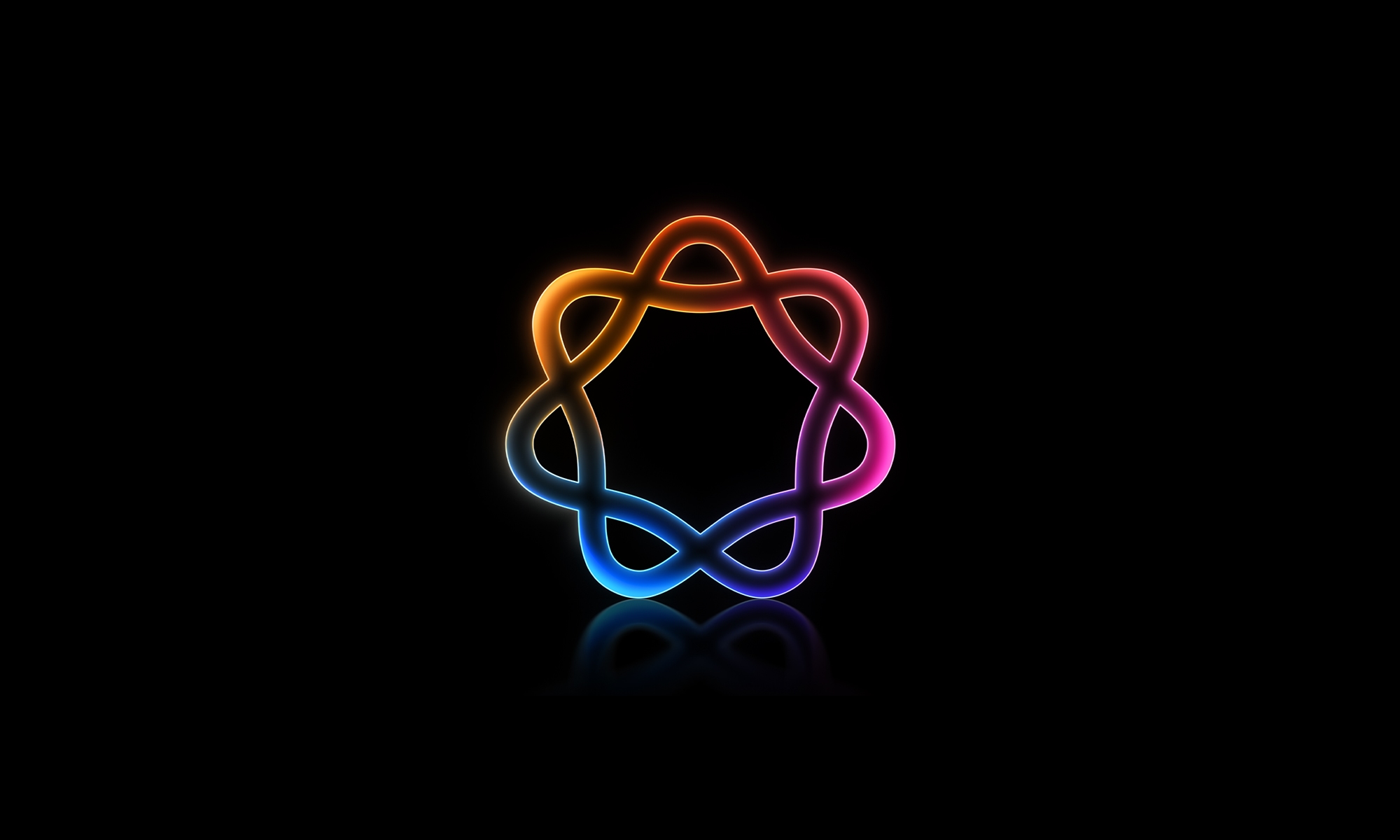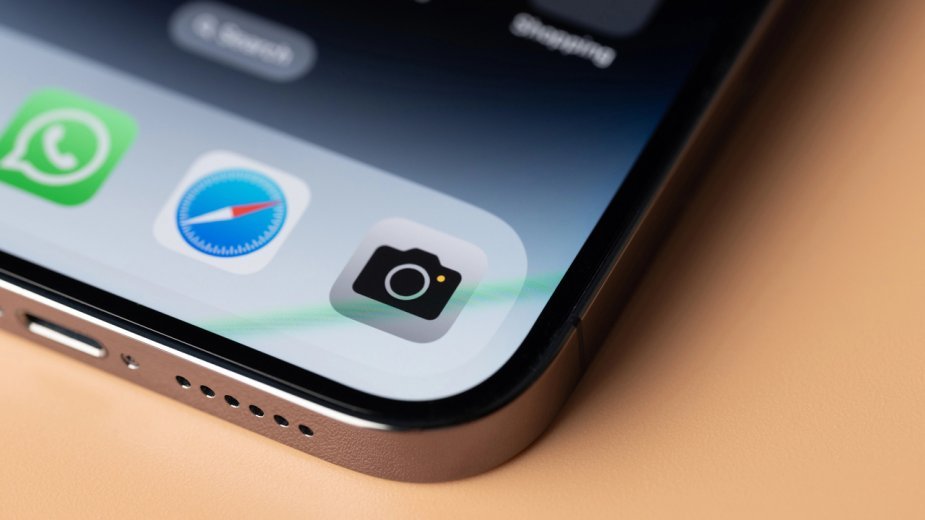Spis treści
- Kalendarz Google dla firm
- W jaki sposób konto Google Workspace rozszerza funkcjonalność Kalendarza Google?
- Tworzenie spotkań w Kalendarzu Google
- Ukrywanie szczegółów spotkania
- Informowanie o niedostępności
- Dodawanie kalendarzy
- Tworzenie nowego kalendarza
- Jak udostępnić kalendarz Google?
- Dodatki do Kalendarza Google
- Trzy przydatne integracje do Kalendarza Google
- Na jakie platformy dostępny jest Kalendarz Google?
- Jak zsynchronizować Kalendarz Google z Kalendarzem Apple w iPhonie?
- Jeszcze więcej darmowej wiedzy
Najprostszym sposobem utrzymania kontroli nad swoim harmonogramem jest prowadzenie kalendarza. Odradzamy jednak planowanie na papierze. Choć tradycyjne, fizyczne kalendarze mają swój urok, to nie są w stanie nadążyć za tempem życia przeciętnego pracownika biurowego tak dobrze, jak ich cyfrowe odpowiedniki. Zobaczmy, jakie możliwości w tym zakresie daje Kalendarz Google.
Kalendarz Google dla firm
Kalendarz Google wchodzi w skład pakietu aplikacji, które są połączone z kontem Gmail każdego prywatnego użytkownika. Dzięki niemu możesz zaplanować swoje zadania, sprawdzić nadchodzące dni świąteczne i zapisać wizyty u lekarza, które jednym kliknięciem przeniesiesz ze skrzynki Gmail. Jednak pełną funkcjonalność tej aplikacji możesz zobaczyć w akcji, gdy korzystasz z niej w firmie, w ramach pakietu Google Workspace przeznaczonego dla użytkowników biznesowych.
Wypróbuj większe możliwości Kalendarza
W jaki sposób konto Google Workspace rozszerza funkcjonalność Kalendarza Google?
W panelu administracyjnym Google Workspace możesz dodawać zasoby firmy, takie jak sale konferencyjne, samochody, drukarki 3D, sprzęt do wideorozmów etc. Wszystkie te elementy znajdziesz na liście rozwijanej podczas tworzenia wydarzenia w kalendarzu, skąd możesz je zarezerwować we wskazanym terminie. To doskonały sposób na utrzymanie porządku – wykorzystuje go między innymi Bonnier Business Polska, o czym możesz przeczytać w naszym case study.
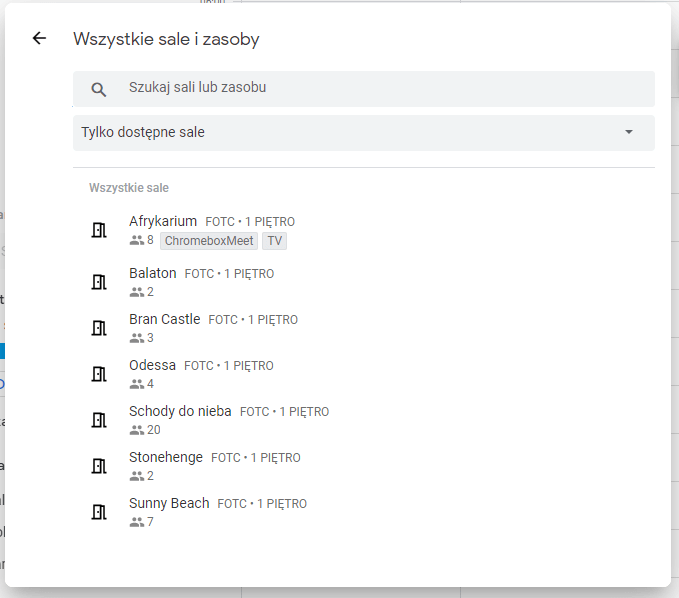
Kiedy wszyscy w organizacji mają konta w jednej instancji Google Workspace (niekoniecznie w jednej domenie) to obserwowanie indywidualnych kalendarzy Google innych pracowników, a także całych działów czy zasobów jest jedynie kwestią kilku kliknięć.
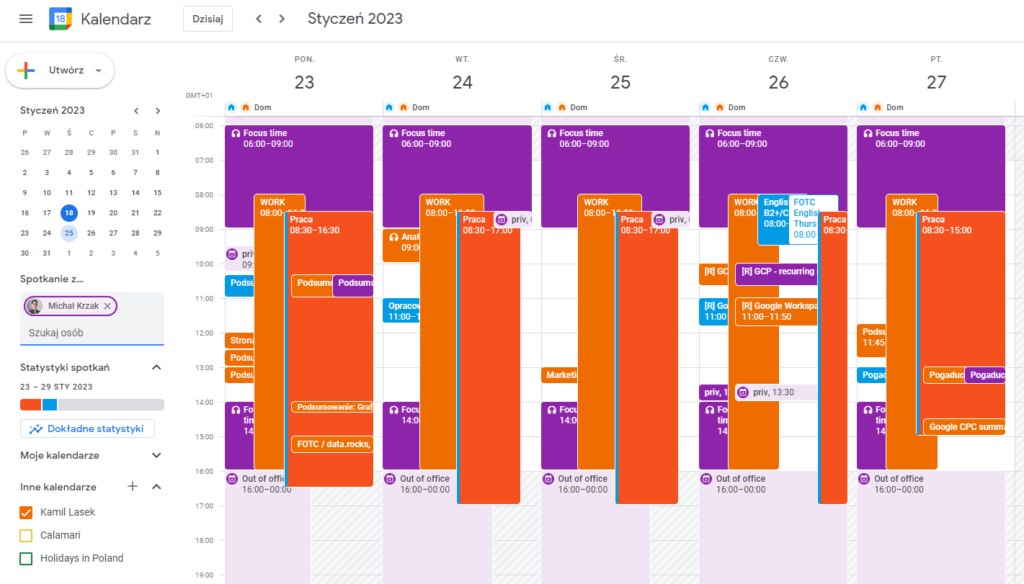
W rozszerzonej wersji Kalendarza dostępne są harmonogramy, które pozwalają określić swoją dyspozycyjność i informować o niej publicznie. Dzięki temu osoby spoza organizacji – na przykład klienci czy kontrahenci – mogą umówić się na spotkanie czy zarezerwować wizytę.
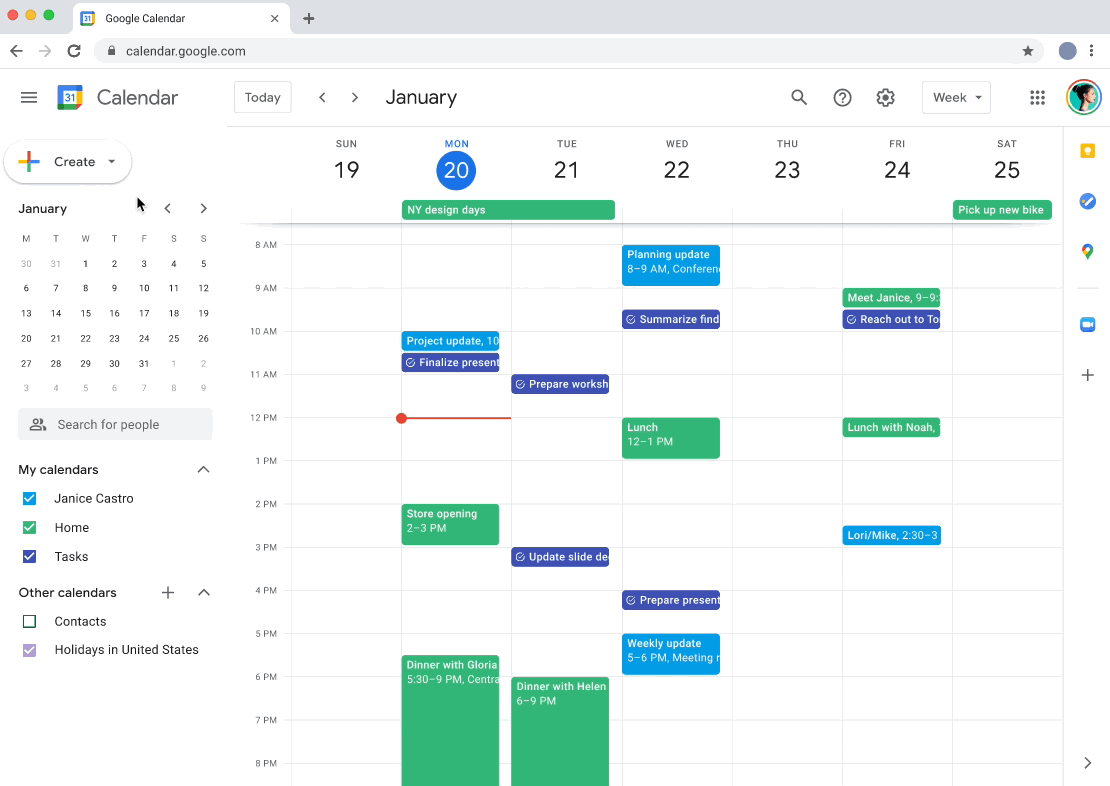
Użytkownicy biznesowi mogą odpowiadać na zaproszenia na spotkania, określając jednocześnie, skąd będą brać udział w rozmowie.
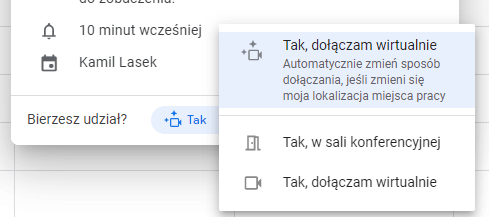
Każdy pracownik może też określić, skąd danego dnia będzie wykonywał obowiązki służbowe. To funkcja, która jest szczególnie przydatna w zespołach rozproszonych. Dodatkowo administrator może zadecydować, czy w Kalendarzu wyświetlane będą takie informacje jak na przykład adres siedziby głównej.
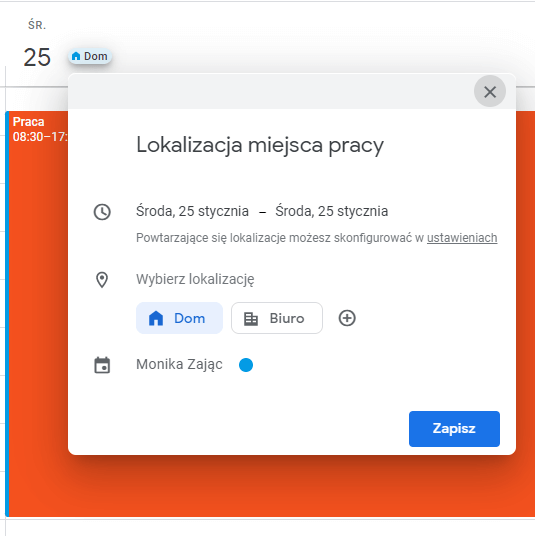
Inna funkcja premium dostępna w Kalendarzu to możliwość określenia swoich godzin pracy.
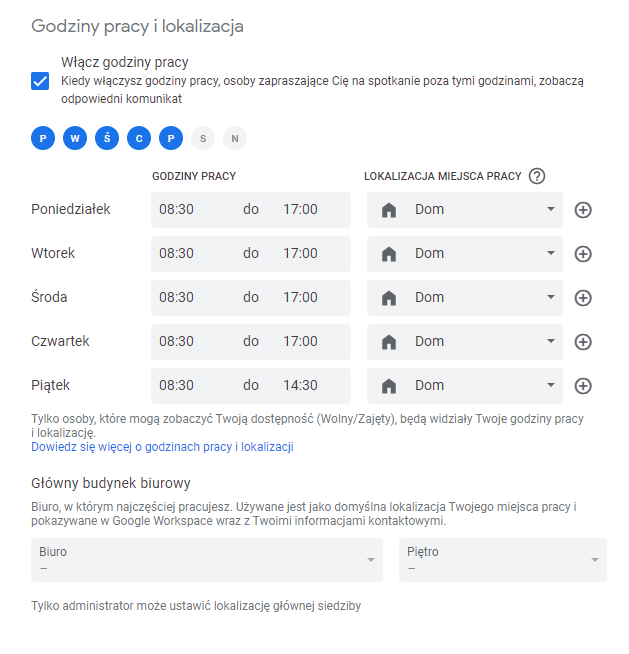
Użytkownicy Kalendarza Google też mogą śledzić statystyki dotyczące sposobu spędzania przez nich czasu. Niedawno funkcja ta została poszerzona o możliwość kategoryzacji czasu poprzez nadanie wydarzeniu nazwy i przypisanie mu odpowiedniej etykiety kolorystycznej.
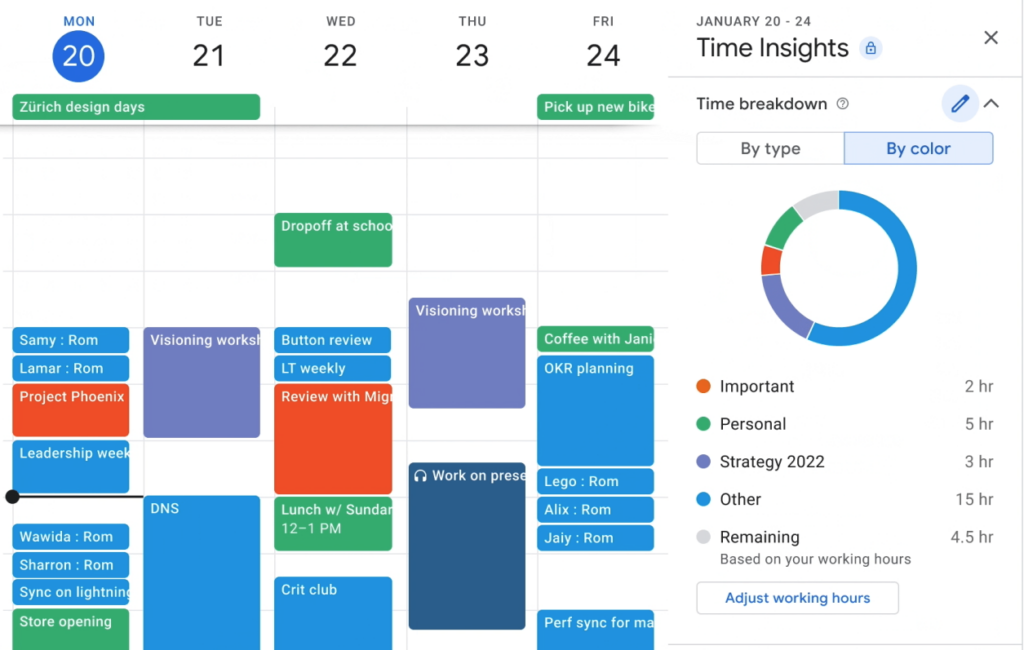
Administratorzy mogą dodawać nowe funkcje do aplikacji Google (w tym kalendarza) korzystając z obszernego katalogu wtyczek z Google Workspace Marketplace, które nie są dostępne dla użytkowników prywatnych.
Jeśli chcesz dowiedzieć się więcej na temat biznesowych pakietów aplikacji Google, skontaktuj się z nami.

Tworzenie spotkań w Kalendarzu Google
Podstawowe tworzenie spotkań jest wyjątkowo proste. Otwórz Kalendarz Google, przejdź do odpowiedniej daty i kliknij na dowolne miejsce w tabeli godzin. Pojawi się okno z konfiguracją wydarzenia. Możesz w nim:
- zmienić typ wydarzenia,
- wpisać nazwę,
- ustalić datę i ramy czasowe,
- dodać członków (z naszej organizacji lub spoza niej),
- utworzyć pokój wideokonferencyjny Google Meet,
- zarezerwować salę konferencyjną na czas spotkania,
- dodać dowolną lokalizację,
- opisać plan rozmowy w polu tekstowym.
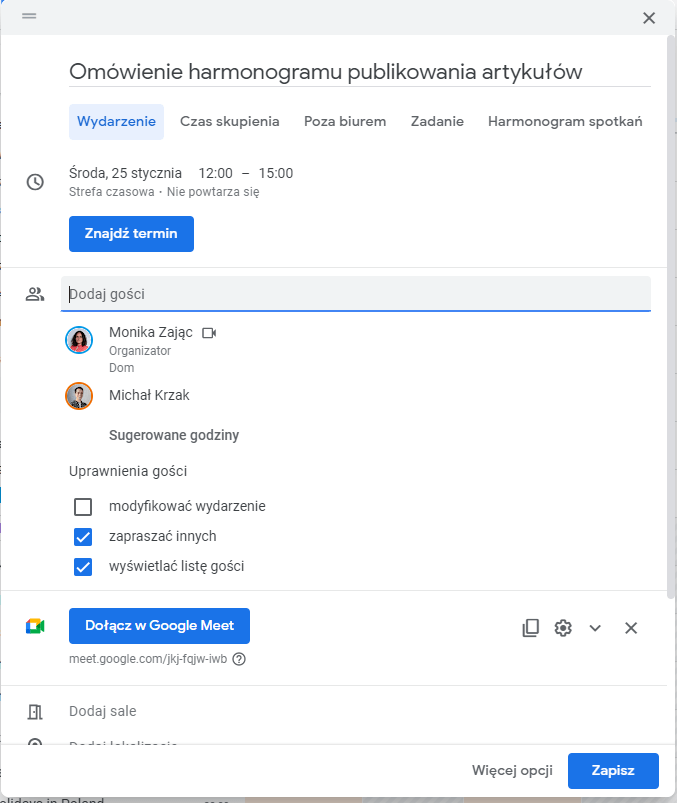
Kiedy klikniesz przycisk Więcej opcji u dołu, zyskasz możliwość zaawansowanej konfiguracji wydarzenia, czyli:
- ustawienia wydarzenia całodniowego lub cyklicznego;
- dodania powiadomień, które przypomną nam o nadchodzącym spotkaniu,
- zarządzania widocznością szczegółów wydarzenia;
- sprawdzenia kalendarzy wszystkich gości, aby znaleźć termin, który nie koliduje z ich planami;
- zarządzania uprawnieniami gości do zapraszania innych, wprowadzania zmian czy wglądu w listę zaproszonych.
Ukrywanie szczegółów spotkania
Czasami na spotkaniach, na które umawiasz się za pośrednictwem Kalendarza, poruszane są wrażliwe tematy. W innych przypadkach choćby samo to, iż spotkanie się odbędzie, nie powinno być podawane do publicznej wiadomości. To, iż korzystasz z Kalendarza Google wraz ze współpracownikami nie oznacza, iż musisz zrezygnować z prywatności.
Jeśli opis wydarzenia lub lista gości zdradza więcej, niż chcesz przekazać, to warto ustawić spotkanie prywatne. Szczegóły będą wówczas widoczne dla wszystkich uczestników spotkania, ale nie dla innych osób – choćby jeżeli obserwują Twój kalendarz. Jednocześnie czas prywatnego spotkania będzie zarezerwowany w Twoim harmonogramie, a domyślną wyświetlaną nazwą takiego wydarzenia jest Zajęty. Oczywiście ustawienia te możesz w każdej chwili zmienić.
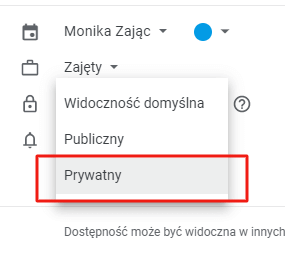
Informowanie o niedostępności
Kalendarz Google pozwala też w wygodny sposób informować pozostałych członków zespołu o chwilowej nieobecności w miejscu pracy. jeżeli utworzysz wydarzenie i zmienimy jego typ na Poza biurem, to Twoim terminarzu powstanie blok czasu, w którym nie będzie można Cię zapraszać na inne spotkania. Funkcja ta jest pomocna w przypadku, gdy musisz załatwić sprawy służbowe w innej lokalizacji lub akurat masz wolne. Domyślnie zaznaczona jest wówczas opcja Automatycznie odrzuć nowe i obecne spotkania. jeżeli chcesz, możesz też zmodyfikować wiadomość, która informuje innych o powodach odmowy.
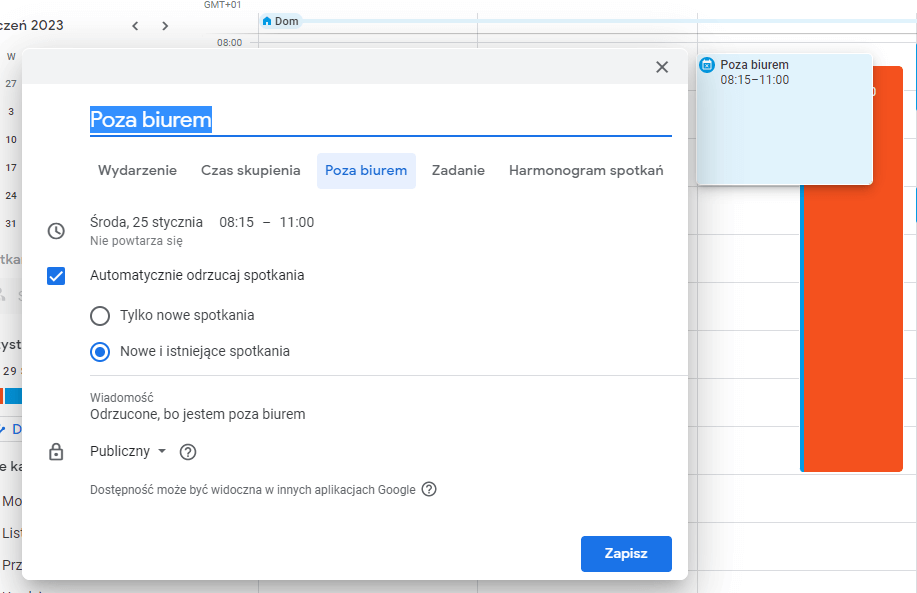
Dodawanie kalendarzy
Kolejną zaletą Kalendarza Google, którą odkryjesz dopiero, kiedy zaczniesz korzystać z niego w zespole, jest obserwowanie kalendarzy innych użytkowników. Dodasz je klikając ikonę plusa w lewej kolumnie przy sekcji Inne kalendarze i wybierając Zasubskrybuj kalendarz.
Warto dodać do obserwowanych harmonogramy najbliższych współpracowników oraz przełożonych, aby zawsze móc sprawdzić ich dostępność.
Gdy dodasz już kilka obserwowanych osób, to Twój własny kalendarz może zacząć przypominać ten:
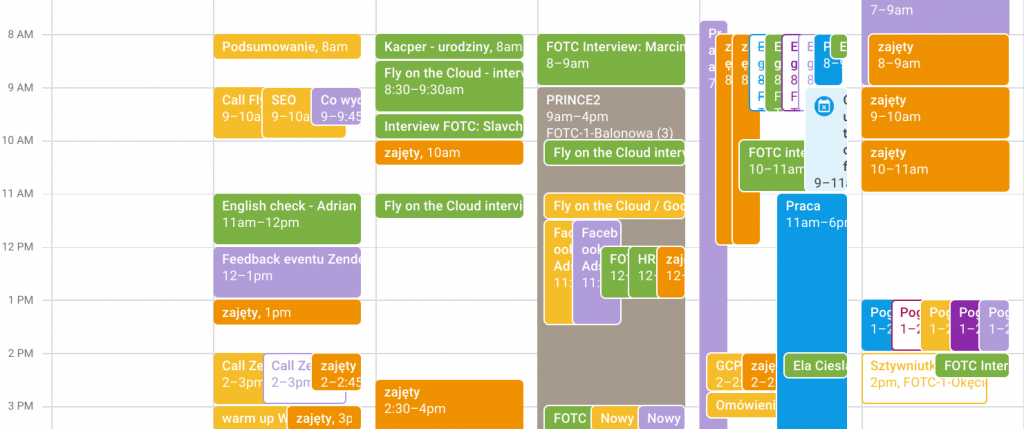
Wyświetlanie przeglądu tygodnia w ten sposób nie jest zbyt wygodne. Poradzisz sobie z tym na dwa sposoby:
- Odznaczając kalendarze współpracowników z listy po lewej stronie i zaznaczając je tylko wtedy, gdy chcesz coś sprawdzić.
- Zmieniając widok kalendarza z miesięcznego bądź tygodniowego na dzienny w prawym górnym rogu przeglądarki. Kalendarze współpracowników zostaną rozbite na osobne kolumny. W takiej tabeli bardzo łatwo można porównać plan dnia kilku osób równocześnie.
Tworzenie nowego kalendarza
Kalendarz Google pozwala też stworzyć osobny harmonogram dla wszystkich obszaru Twojej aktywności.
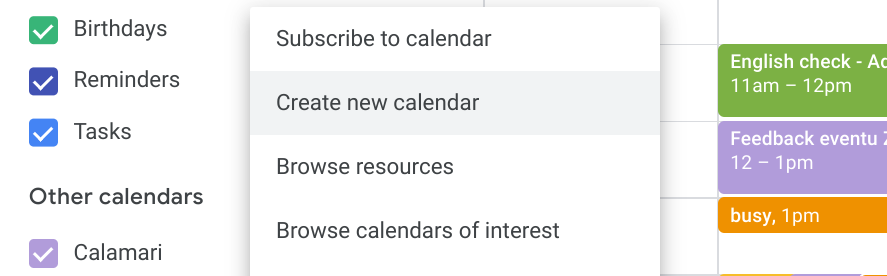
Gdy rozwiniesz listę przy sekcji Inne kalendarze i klikniesz Stwórz nowy kalendarz, to pojawią się pola ustawień nazwy, opisu i strefy czasowej. Po uzupełnieniu tych podstawowych danych przejdziesz do zaawansowanej konfiguracji nowego kalendarza.
Jak udostępnić kalendarz Google?
W zaawansowanych ustawieniach kalendarza Google możesz dostosować go do swoich potrzeb oraz stylu pracy. Najistotniejszymi opcjami w tym menu są te, które decydują o udostępnianiu i widoczności danych z kalendarza, którego jesteś właścicielem.
- Uprawnienia dostępu – w tym miejscu ustawisz globalną widoczność kalendarza – możemy udostępnić go publicznie bądź tylko w obrębie Twojej organizacji.
- Udostępnij wybranym osobom – tu dodasz użytkowników, którzy mogą mieć wgląd w Twój kalendarz i określisz ich uprawnienia do edycji (podobnie jak w Dokumentach lub Arkuszach Google).
- Integrowanie kalendarza – jeżeli chcesz umieścić w sieci link, kod lub identyfikator kalendarza, to znajdziesz go w tej sekcji.
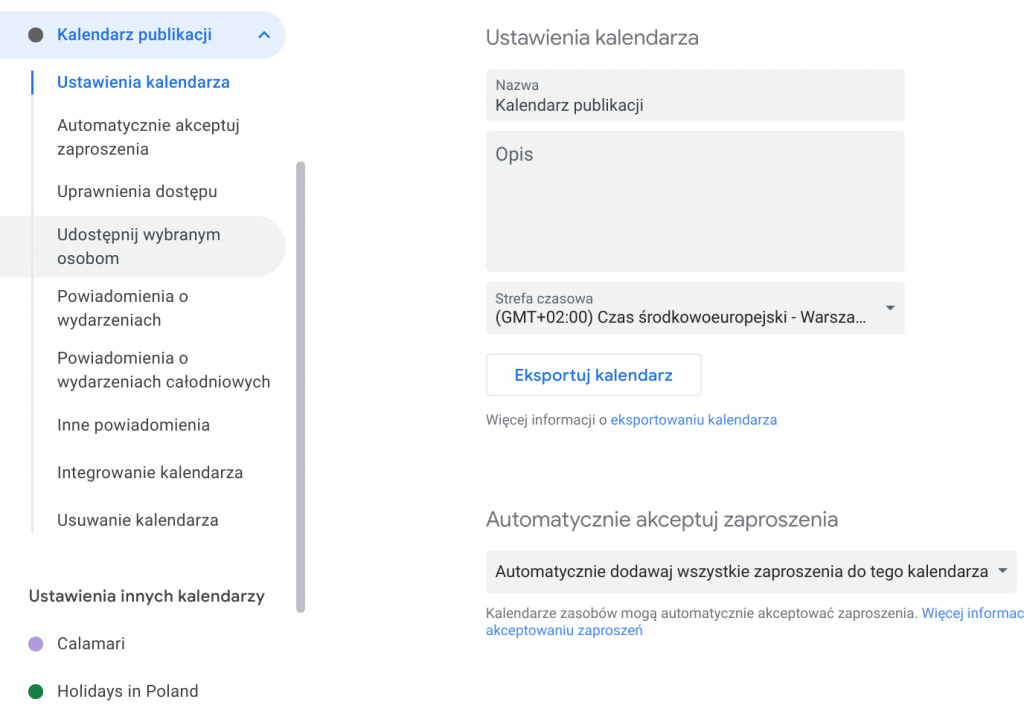
Dodatki do Kalendarza Google
Klikając ikonę zębatego koła w prawym górnym rogu, znajdziesz opcję Pobierz dodatki, która otworzy okno Google Workspace Marketplace z wtyczkami, które zwiększą produktywność pracy z kalendarzem. Jest wśród nich mnóstwo integracji z zewnętrznymi narzędziami do przeprowadzania wideokonferencji, a także innych specjalistycznych programów. Po kliknięciu wybranej wtyczki uzyskasz więcej informacji na jej temat.
Trzy przydatne integracje do Kalendarza Google
- TimeNavi – to narzędzie, które analizuje Twój harmonogram i na bieżąco daje Ci wskazówki, jak lepiej zarządzać swoim czasem każdego dnia.
- Multiplii – ta aplikacja wysyła praktyczne porady jak dobrze wypaść na spotkaniach, które zostały zaplanowane w Kalendarzu.
- Zoom for Google Workspace – jeżeli w Twojej organizacji Zoom jest główną aplikacją do wideokonferencji, to ten dodatek ułatwi korzystanie z niego wraz z Kalendarzem Google i Gmailem.
Na jakie platformy dostępny jest Kalendarz Google?
Kalendarz Google jest dostępny jako aplikacja webowa, dzięki czemu można go używać na dowolnym urządzeniu, które obsługuje przeglądarkę internetową. Niezależnie od tego, czy pracujesz na komputerze z Windowsem, MacOS-em, Linuxem czy też na Chromebooku, możesz przeglądać wydarzenia oraz wprowadzać zmiany w Kalendarzu Google online – w karcie swojej ulubionej przeglądarki.
Jeśli chcesz mieć kalendarz i powiadomienia o nadchodzących wydarzeniach zawsze przy sobie, to zainstaluj aplikację mobilną. Interfejs mobilnej odsłony Kalendarza Google ma znacznie mniej widocznych elementów niż wersja przeglądarkowa, co ułatwia obsługę dotykową. Jednak niemal wszystkich funkcji dostępnych w kalendarzu na komputer możesz użyć także w telefonie – znajdziesz je dotykając symbolu „+” lub otwierając boczne menu. Kalendarz Google udostępnia aplikacje na różne typy telefonów. Możesz zainstalować je z poziomu sklepu Google Play na telefon z systemem Android lub z Play Store, jeżeli jesteś użytkownikiem iPhona.
Jak zsynchronizować Kalendarz Google z Kalendarzem Apple w iPhonie?
Jeśli na co dzień pracujesz w ekosystemie Google, ale prywatnie używasz iPhona, to Twój plan dnia jest pewnie podzielony między dwie usługi – Kalendarz Google i Kalendarz Apple. Jak temu zapobiec? Spraw, by mieć dostęp do wszystkich wydarzeń z Google w Kalendarzu Apple na Twoim iPadzie lub iPhonie.
Synchronizacja jest bardzo prosta:
- Otwórz ustawienia swojego urządzenia Apple.
- Wejdź do sekcji Hasła i konta, a następnie wybierz Dodaj konto.
- Wprowadź swoje dane logowania do konta Google i kliknij Dalej.
Dodanie konta Google w iPhonie lub iPadzie spowoduje, iż zsynchronizują się nie tylko wydarzenia, ale także e-maile oraz kontakty.
Więcej na ten temat przeczytasz w naszym artykule: Jak zsynchronizować kalendarz Google?
Jeszcze więcej darmowej wiedzy
Teraz już znasz podstawowe możliwości Kalendarza Google, co znacznie ułatwi Ci planowanie czasu. Pamiętaj, iż na naszym blogu znajdziesz też wiele innych artykułów na temat programów wchodzących w skład Google Workspace. Po sporą dawkę darmowej wiedzy zapraszamy również na nasz kanał na YouTube.
Jeśli zaś chcesz zacząć korzystać z pakietu narzędzi od Google w swojej firmie lub szukasz sposobu na obniżenie kosztów już wykupionej licencji, skontaktuj się z jednym z naszych specjalistów. Chętnie odpowiemy na Twoje pytania.